Quotations can be created in both admin portal and vendor portal.
You can create quotations from available items or approved purchase request.
Create Quotation
- Step 1. Create approval process for Quotation ( if necessary) at approval setting.
- Step 2. Go to Quotations menu under Purchase module from the left sidebar -> Click New button
- Step 3. In the Add Quotations page, fill the following details:

1. Select the Vendor
2. Create quotation by selecting Purchase request or available items
Select an item and click  to add this item to quotation.
to add this item to quotation.

Click  to remove this item from quotation.
to remove this item from quotation.

3. Select the Currency
4. Select Buyer
5. Select Estimate Date and Expiry Date - Step 4. Click Save button ==> Quotation is successfully created and displayed in the corresponding vendor portal account
- Step 5. Approve quotation (if there is an approval process)
1. Select Quotations as Draft -> Click View
2. Click Send approval request ⇒ notify you to send approval request successfully. Approvers receive approval request notifications via email and web
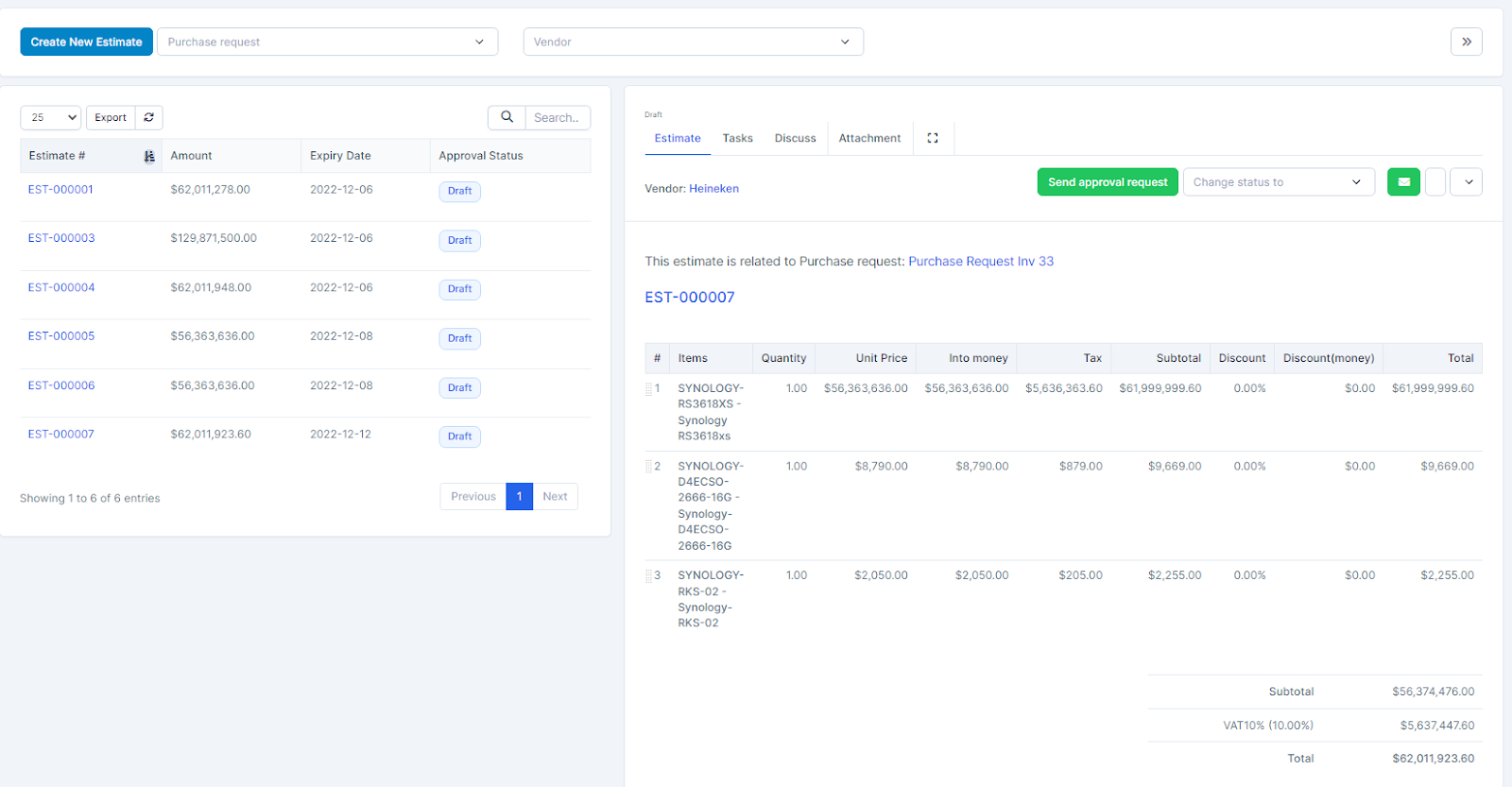
3. Log in to the approver account -> click on the notification requesting approval -> Click the Approve button -> enter the content in the Reason field (if any) -> select Approve or Deny.

If you are an admin, you can update the status of quotation to approved or rejected.

Add comment in quotation
To make the exchange between the buyer and the vendor more convenient, you can use the Discuss tab for the buyer and the vendor to enter the content to be exchanged. Both buyers and vendors can see each other's comments.
When the admin or vendor sends a comment -> the message is sent to the other party.
- Step 1. Go to detail quotations -> select Discuss tab

- Step 2. Enter the content -> click Add Comment button.

Add Task for quotation
This feature is only visible in the employee view. You can create some task for this quotation by clicking New Task button

Add Attachment
This feature is only visible in the employee view. You can attach the file related to this quote

Send an email and attach quotation
Step 1. Go to Quotations detail -> click 

Step 2. In the Send a quote popup, fill the following details:

1. Select the contact
2. Check Attach a Purchase Quotation PDF
3. Enter the Additional content
Step 3. Click Send button