Dashboard
Statistics on the number of contracts, purchase orders, quotation.
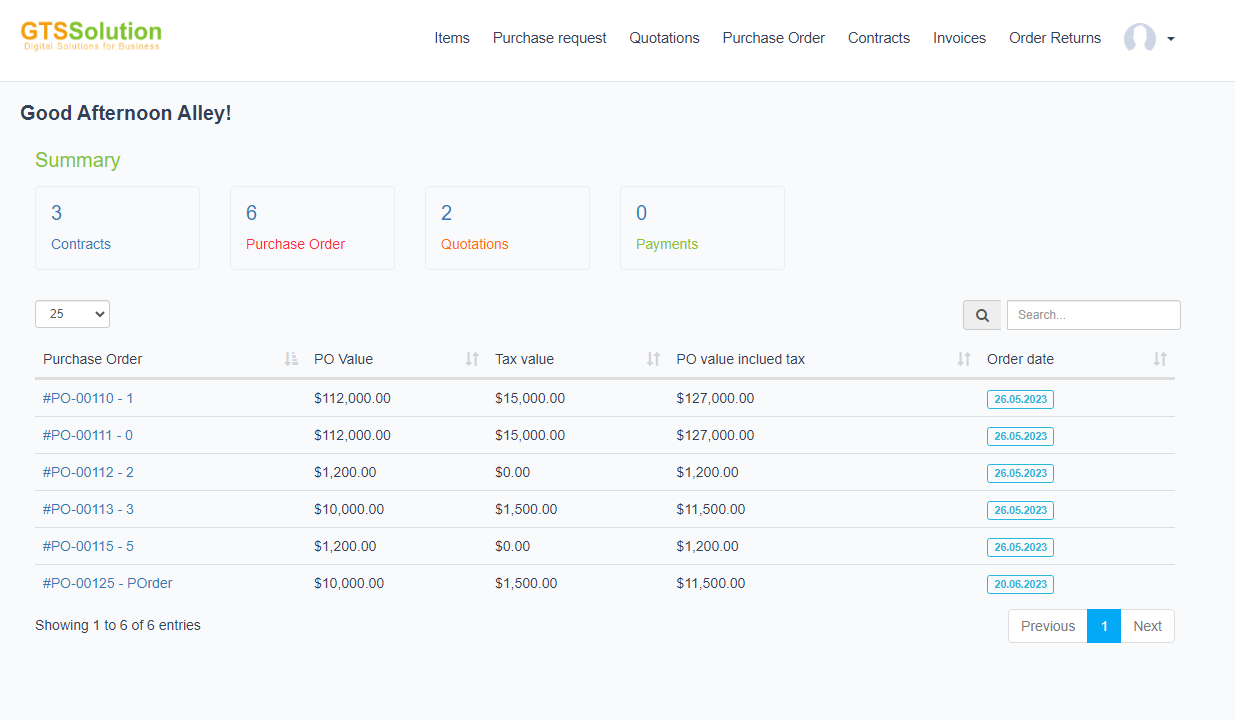
Items
Use to create item and share item for admin portal.
The items on the Private items tab are items only this vendor can see.
The items in the Public item tab are the items that have been shared with the admin portal or the items that have been assigned by the admin to the vendor.
- To Create an items:
Step 1. Go to Items -> Click Add New button

Step 2. Fill in the requested details and click Save
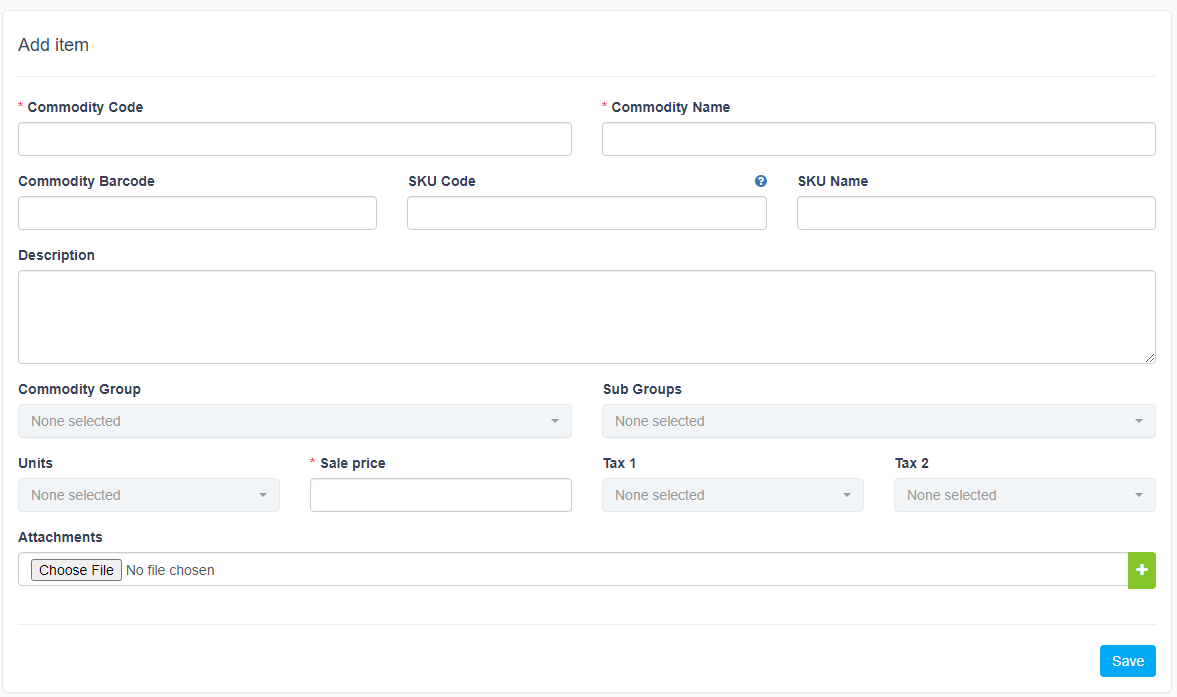
- To edit the details of an existing item:
Step 1. Select the item and click 
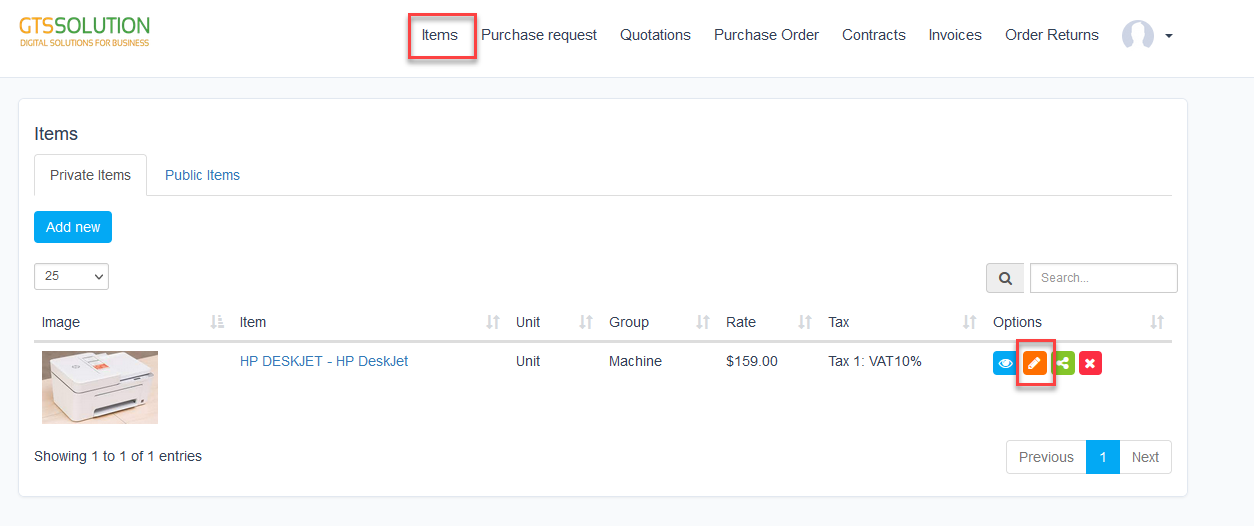
Step 2. Make the necessary changes and click Save button - To delete the item
Step 1. Select the item and click
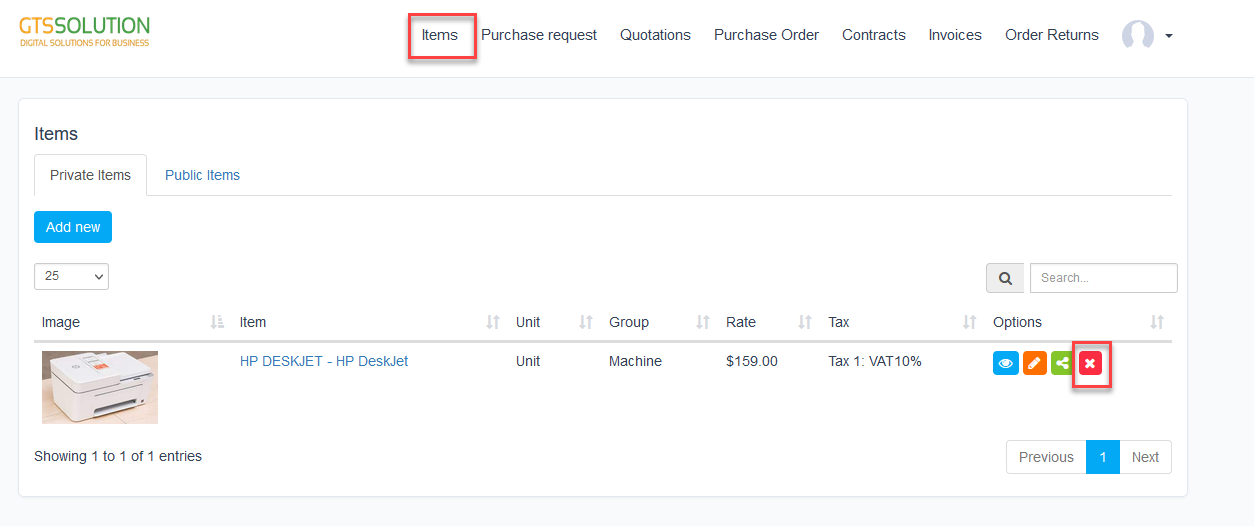
Step 2. Confirm your selection in the following pop-up. The item will be deleted.

If the item has been shared to admin, after deleting, this item will only be deleted in the vendor portal, in the admin portal it will not be deleted
- To view
Step 1. Select the item and click 
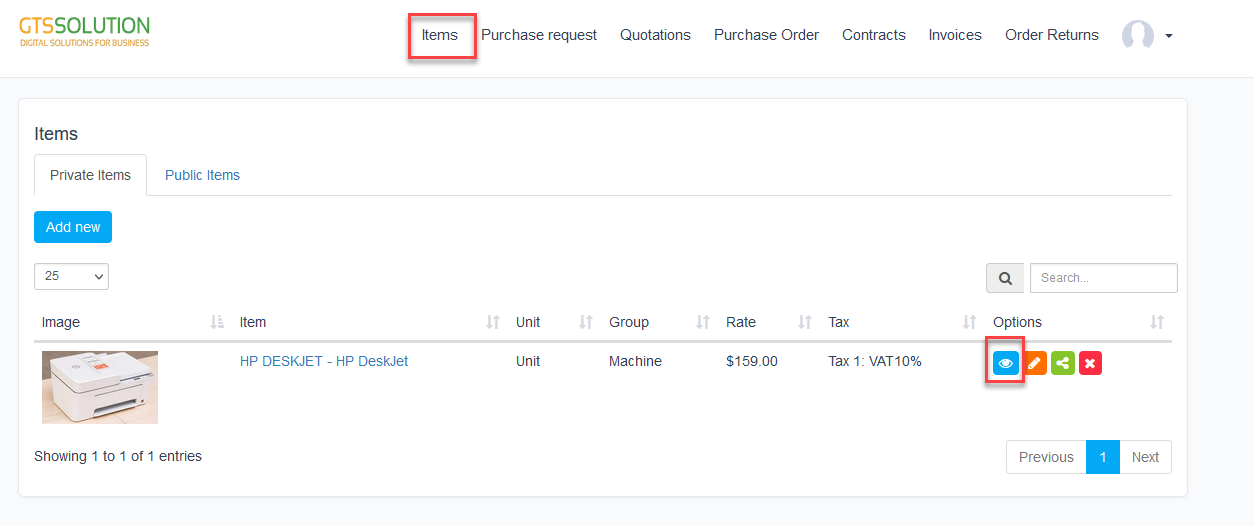
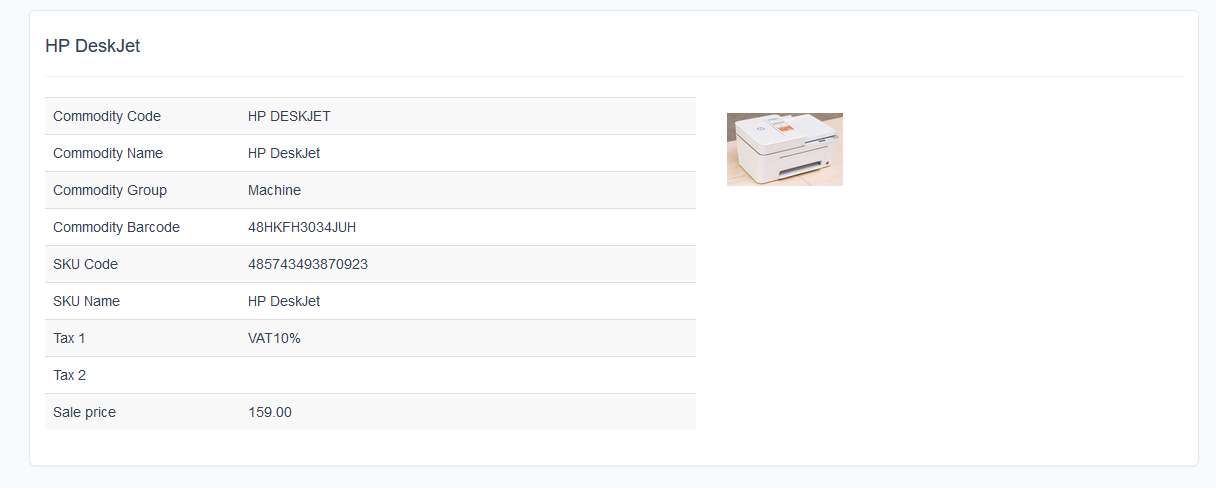
- Share item to admin
Select the item and click 

Item after being shared is displayed in the Public Items tab of the vendor portal, the Items menu and the Vendor-Items menu of the admin portal.


View Purchase Request
Display shared purchase requests
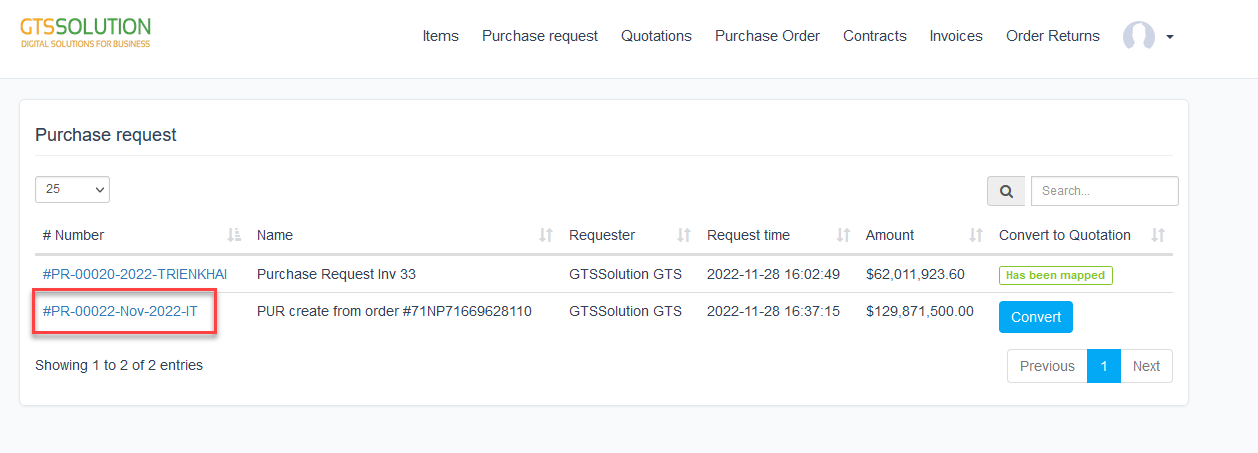
Vendor can attach files to a purchase request or convert to quotation

The company can also view the attachments added by the vendor.
Vendors can only delete their files
If a purchase request is shared with multiple vendors, the vendors can see each other's attachments.
Create Quotations
Step 1. Go to Quotations menu -> click Add new button

Step 2. Select the Purchase request or available items, and fill in the requested details -> Click Save

⇒ after vendor successfully created quotation -> admin assign of vendor received notification
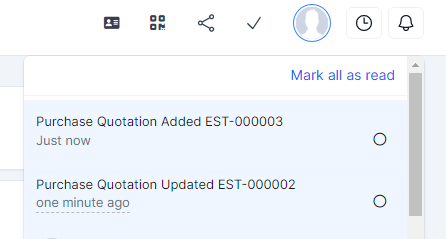
View Purchase Order
Vendor can view Purchase order details, attach files and discuss with admin portal. Vendor can confirm and update delivery date.


If checked, the vendor accepts the purchase order and the terms and conditions of the purchase order

Update delivery date.
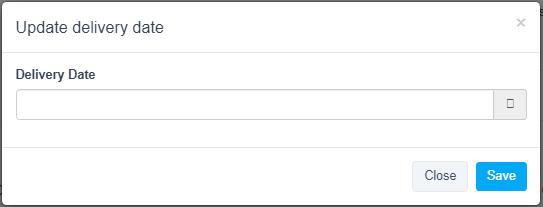
Contract
Manage contracts created by admin portal and sign contracts.
To sign contract
Step 1. Go to contract detail -> click Sign -> draw a signature and click Sign